About
Getting Meta from this Website, the Mac App Store, or SetApp
Meta is distributed and sold on this website, via Paddle (our online reseller, that manages sales & licensing), but can also be obtained via the Mac App Store, or through a subscription to SetApp.
Both Mac App Store & Web versions will allow for installing on up to 3 computers, per license.
The apps will be identical in terms of features, apart from the fact that the Mac App Store version requires to be run in a Sandboxed environment; which means that you will see additional security access dialogs each time you need to access a new location on your hard drive, and that you will be facing a limitation about how many files you can open at once.
Hence for a smoother experience, we recommend avoiding the sandbox limitations by purchasing directly from us.
Supported Online Services (Discogs API, iTunes API)
Meta offers the possibility to find & download high quality album covers using the Cover Finder feature,
and additionally to find & download Tags (and album covers) from the Discogs catalog thanks to the Tag Finder feature.
Supported Languages
Meta is available in 🇬🇧 English, 🇫🇷 French, 🇩🇪 German, 🇮🇹 Italian, 🇪🇸 Spanish, and 🇷🇺 Russian
How To
Retrieve Your Product License
The following instructions only apply to direct (website) customers.
If you purchased through the Mac App Store and are prompted for a license, delete the app from your applications folder and install Meta from the MAS instead.
—
To retrieve your product license, first launch Meta.
Then under the “Meta” menu, select “Retrieve License”, and follow the given instructions.
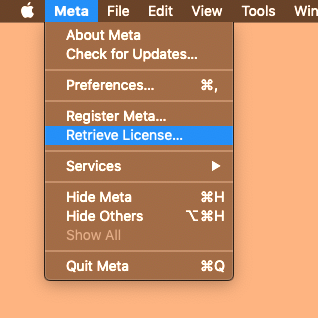
Saving Changes
In Meta, what you see is what you get. There is no explicit “Save” command because changes are saved automatically every time you commit editing in a textfield, or make changes to metadata.
You can always undo any change you might not be satisfied with, by going to the “Edit” menu, and choosing “Undo”.
Sorting Data
To sort any data displayed in the main files list, click a column's header once.
An arrow will display to the rightmost side of the header to indicate the current sort order.
Click it again to reverse that sort-order.
The order in which columns are sorted, will be a last-to-first order of importance.
Meaning that if you want sorting to be applied by Artist, Album, Track №,
you should start by clicking the header of Track №, then Album, then Artist.
Refreshing changes in your music library (iTunes, Music, Other…)
Meta is a music metadata editor; which means that its function is to edit the metadata embedded in the music files themselves.
Music library programs like iTunes.app or Music.app work differently, and maintain their own separate internal metadata database: When you initially feed them with music files, these apps will copy the music files tags to a database that they solely manage. And the information that will be displayed when using those apps, will be read from this internal database.
Thus, problems will arise when files that are already registered in those programs are to be updated via external means, like when using Meta: The internal databases of these apps will be out of sync with the actual files contents.
Forcing a Refresh
To force those programs to re-read the metadata from the files, you can use Meta's function called “Add to Library”. Simply select the files needing to be refreshed in Meta's files list and select “Add to Library” from the “File” menu.
For other music programs, you can also try re-opening the app, or changing the currently selected folder in the app's file browser.
Sometimes still, artworks or metadata might fail to be updated, and the only option remaining will be to manually remove & re-add the files to the library.
WAVs Special case:
iTunes and Music.app simply don't read any tags embedded in WAV audio files, at all. If you wish to preserve compatibility, your best option will be to convert your WAV files to audio formats such as AIFF or ALAC.
For this, see “Converting lossless WAV audio files to ALAC”.
Converting lossless WAV audio files to ALAC
To convert WAVE audio files to ALAC (.mp4):
- In Finder, select desired files
- Reveal the context menu (Right-Click / Control + Click)
- Select “Encode Selected Audio Files”
- Choose “Apple Lossless” as the Encoder
You can then easily copy the tags over from WAVs to their MP4 (ALAC) counterpart, by opening both in Meta.
To do so:
- In Meta, select the original uncompressed files
- In Meta's main menu, select
Edit→Copy ⌘C - Select the MP4 files in the same order and choose
Edit→Paste ⌘V.
Finding crash reports
To find any crash reports, open Console.app, located under /Applications/Utilities.
- In Console.app, find the section called “User Diagnostic Reports”.
- Click the preceding triangle to disclose the list, and show all the crashes that you’ve had on your machine.
- Select the
.crashfiles whose name begin with “Meta”, and drag them to your mail window to drop them as attachments.
Common Issues
The artwork does not show in the Finder
macOS's Finder won't be able to read tags from .flac and .wav formats, and as a consequence, a correctly tagged file of this type will appear as displaying the default icon in macOS's Finder.
I can't prepend leading zeroes to “track number” or “disc number” tags
Track number, disc number, track total, and disc total tags cannot be saved with a leading zero, because they are represented internally as integers, and not as strings.
To use zero-padding when converting tags to file names or directory names, enable the “Use Numeric Padding” preference in the “Converter” section of Meta's preference pane.
“Grouping” tag and iTunes/Music.app compatibility
Meta reads and writes the 'Grouping' tag as defined by the ID3v2 Standard, to the frame TIT1.
iTunes behaved similarly until recently with the release of iTunes 12.5.4.42.
iTunes now writes "Grouping" values to a new, private ID3 frame GRP1.
Associated ID3 Frames:
| Grouping | Work | |
|---|---|---|
| In Meta: | TIT1 |
TXXX |
| In iTunes: | GRP1 |
TIT1 |
This is a breaking change, as all other programs and music players have been using TIT1 to store grouping information.
Meta will by default stick to the standard in an effort to not break compatibility,
but offers the ability to use iTunes/Music compatibility if desired.
To do that, please head to Meta's “Metadata” preferences, and enable the checkbox as pictured below.

The changes I made are not visible in app “X”
There's a fair chance app “X” only reads metadata once upon startup, or when scanning files, and doesn't automatically detect live changes to the files you are editing with Meta. See Refreshing changes in your music library.